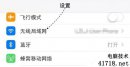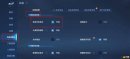如果你在使用笔记本电脑的时候想要进行多屏幕显示工作,你可以通过连接外接显示器来实现这一功能。以下是笔记本外接显示器的设置步骤:
步骤1:准备好硬件设备
你需要准备一个外部显示器,可以是电视,投影仪或显示器等,以及需要的连接线。常见的连接线有VGA、HDMI、DVI、DisplayPort等。如果你的笔记本电脑和外接显示器的接口不同,你还需要购买转换线。
步骤2:连接外接显示器
将连接线插入笔记本电脑和外接显示器相应的接口中。连接后,你需要设置好外接显示器的显示模式。
步骤3:设置外接显示器的显示模式
在Windows系统中,打开控制面板,找到“显示”选项,点击“调整分辨率”或“显示设置”。在这里,你可以设置外接显示器的分辨率、方向和屏幕大小等参数。
在MacOS系统中,点击“系统偏好设置”中的“显示器”选项,然后选择“排列”选项。你可以设置外接显示器的分辨率及方向,并且可以更改笔记本电脑和外接显示器之间的左右关系。
步骤4:设定扩展模式或镜像模式
在Windows系统中,你可以选择“复制屏幕”,也就是“镜像模式”,这将使得笔记本电脑和外接显示器显示出同样的内容。你也可以选择“扩展模式”,这将允许你在笔记本电脑和外接显示器之间拖动窗口,以扩展工作区域。
在MacOS系统中,你可以选择“镜像屏幕”或“扩展桌面”来设置扩展或镜像模式。
步骤5:调整显示器的显示比例
通常情况下,在将笔记本电脑连接到显示器时,显示器的比例可能不同于笔记本电脑的比例,这将导致画面出现扭曲或失真。你可以通过在显示器的内部菜单中对显示器进行手动调整,或者通过在操作系统的显示设置中进行调整来解决这个问题。
步骤6:调整分辨率和刷新率
如果你的笔记本电脑和显示器的分辨率或刷新率不匹配,你可能会看到并感到图片的糊糊的。你可以提高这些数字来提升图像质量。
以上就是笔记本外接显示器的设置步骤。正确地设置外部显示器可以大大提高工作效率和视觉体验。
笔记本电脑外接显示器,可以让你的办公或者娱乐更加舒适方便。但是,有些用户可能不知道该如何设置笔记本电脑接上外接显示器。以下是一些基本步骤:
1. 连接 HDMI 或 VGA 线缆。将 HDMI 或 VGA 线缆端口插入笔记本电脑和显示器上的相应端口,确保连接正确无误。
2. 选择显示模式。接上显示器后,右键点击桌面,选择“显示设置”。在“多个显示器”下拉菜单中,选择“扩展显示器”模式。这样笔记本电脑和外接显示器就可以同时显示不同的内容。
3. 调整分辨率。在“显示器”选项卡下,你可以看到外接显示器的名称和分辨率。如果分辨率与显示器不匹配,可以选择更改分辨率,以确保所见内容更加清晰和准确。
4. 调整屏幕位置。在“多个显示器”选项卡下,你可以拖动图标来调整笔记本电脑和外接显示器之间的位置。通过将笔记本电脑图标拖到显示器图标上,你可以确定将显示内容放置的外接显示器的位置。
5. 保存设定。一旦你做出了必要的调整,点击“应用”按钮来保存,并在必要时重启电脑。
总的来说,这些步骤看起来比较简单,而且这样的设定也不需要太多的技巧。稍加调整和实践,你就可以将你的笔记本电脑与外接显示器配对,享受视觉效果更好的体验。